Ubuntu OS 설치하기
Ubuntu Linux는 데비안 계열의 리눅스 배포본으로 APT, Unity등 사용자 편의성에 초점을 맞춘 툴들이 많이 존재하고 가장 대중적인 리눅스로 리눅스를 처음 접하는 사람이 사용하기에 적당하다.
설치 버전 선택
현재 Ubuntu Desktop의 최신버전 배포버전은 17.04 이다.
하지만 Ubuntu는 최신 버전보다는 더 오래 지원해주는 LTS(Long Term Support) 버전을 받는 것이 좋다.
LTS버전은 매 짝수년 4월에 출시되는 04버전이다. (… 12.04, 14.04, 16.04, 이후 18년4월에 LTS버전이 나올 예정)
마지막 LTS버전은 16년 4월에 출시한 16.04.2 이므로 16.04.2 LTS 버전을 추천 한다.
Ubuntu 설치 방식
우분투 설치 방식에는 아래와 같이 여러가지 방법이 있다.
- Native 설치: 가장 보편적인 설치법으로 하드디스크의 시스템에 설치하는 방식이다.
- Wubi (Windows UBuntu Installer): 가장 쉬운 설치법으로 가상 하드디스크의 시스템에 설치하는 방식이다.
- 가상화 시스템에 설치: 가장 안전한 설치법으로 Virtual Box등 가상화 시스템을 이용한다. 가상 하드디스크의 가상시스템에 설치하는 방식이다.
Wubi 방식은 Windows 8 배포후 SecureBoot, EFI 등 여러 신기술의 등장으로 개발이 중단되어 더이상 정식 지원이 되지 않는다. 또한 최신 노트북에서 호환성 문제가 있어 사용하지 못한다.
가상화 방식은 안전하지만 컴퓨터 사양이 좋지 않다면 속도가 느리고 제한적인 그래픽 가속으로 실제 사용에는 무리가 있다.(간단한 테스트용으로는 적합하다.)
그래서 남은 방식의 Native 설치를 기준으로 설명한다.
Ubuntu OS 이미지 다운로드
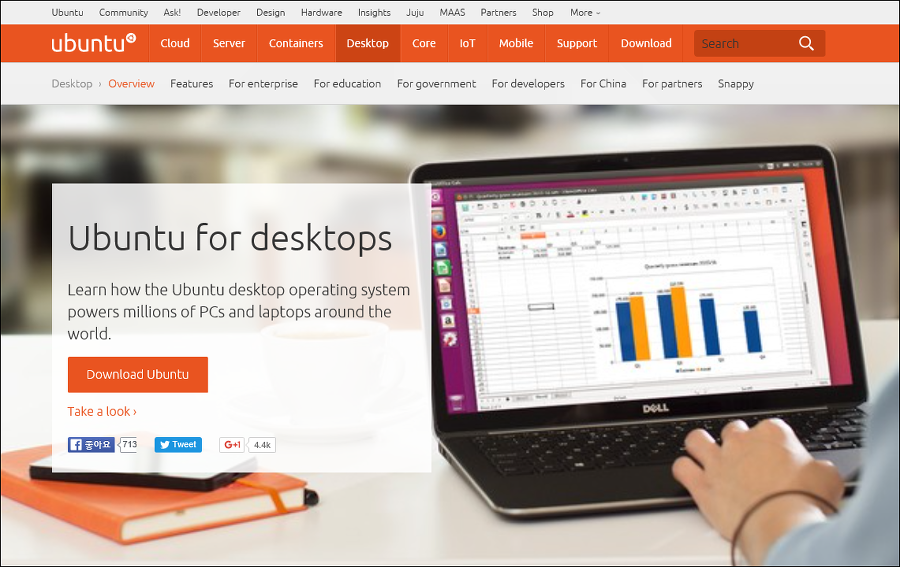
Ubuntu 공식 홈페이지 https://www.ubuntu.com/에 접속한다.
메뉴에서 Desktop > Download Ubuntu 버튼을 클릭하거나 Downloads > Desktop을 누른다.
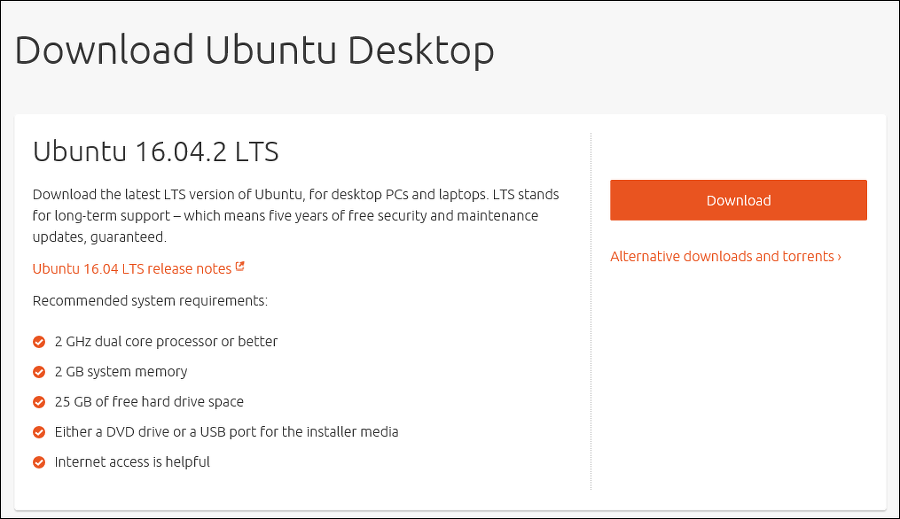
윈도우 환경의 사용자는 32-bit/64-bit를 선택할 수 있는데 컴퓨터 사양이 램(RAM)이 8GB 이상이면 64-bit를 권장한다. 우분투 다운로드 홈페이지에서는 2GB 이하의 램에는 32-bit 버전을 권장하고 있다.
그럼 사용자 환경에 맞는 설치할 버전의 확인 후 우측 ‘Download’ 버튼을 눌러 진행한다.
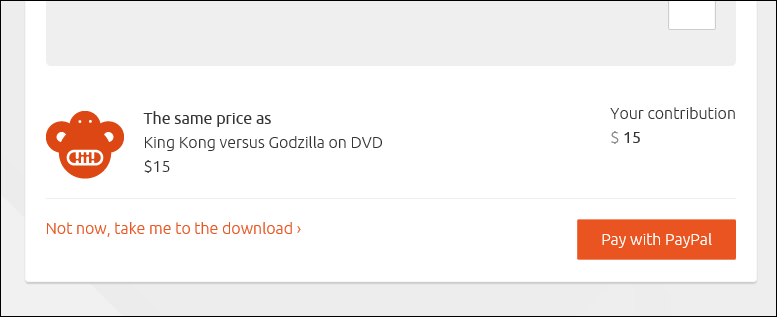
이와 같은 화면에서 아래로 내리면 총 $15 라는 안내와 함께 ‘Pay with Paypal’ 이라는 버튼이 보이는데 이건 유료 결제(기부) 이므로 무시하고, 좌측의 Not now, take me to the download 를 클릭하면 무료로 바로 다운로드가 가능하다.
그럼 Download가 시작되는데, 1.4GB의 Ubuntu OS image 파일을 다운받기 시작한다.
Ubuntu 설치
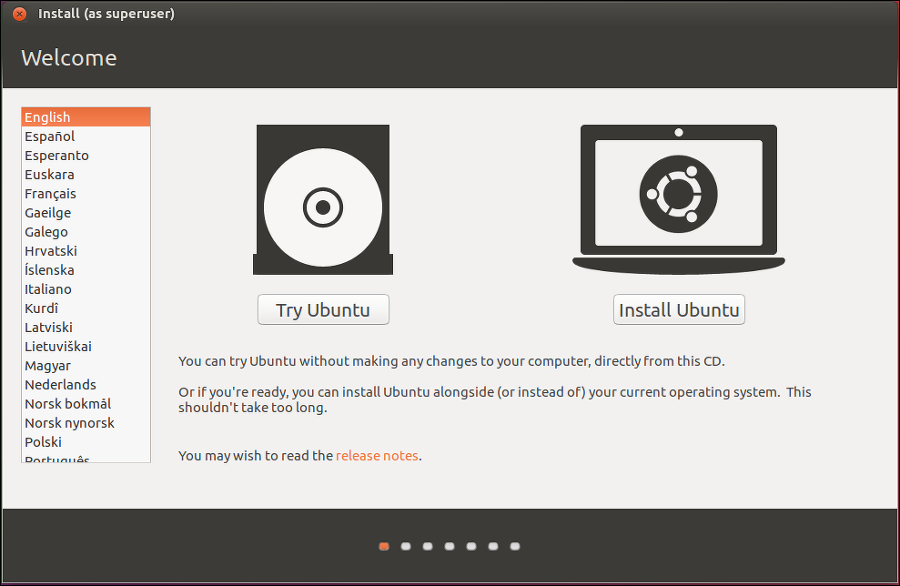
Ubuntu 설치를 시작하면 위와 같은 화면이 나오는데 설치할 OS 시스템 언어를 선택하고 우측의 Install Ubuntu 버튼을 클락하여 진행한다.
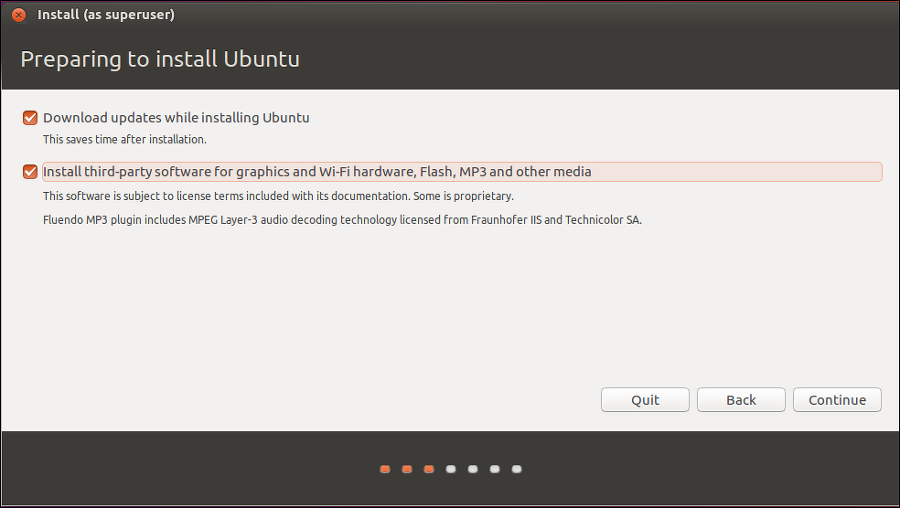
설치중에 업데이트를 할 수 있도록 위 체크박스를 선택하고, 서드파티 외부 드라이버 다운을 위해 아래 체크박스도 선택한 뒤 Continue 버튼을 클릭하여 진행한다.
(체크박스를 비활성화로 진행하도 추후 업데이트 및 서드파티 외부 드라이버 다운로드 설치가 가능하다.)
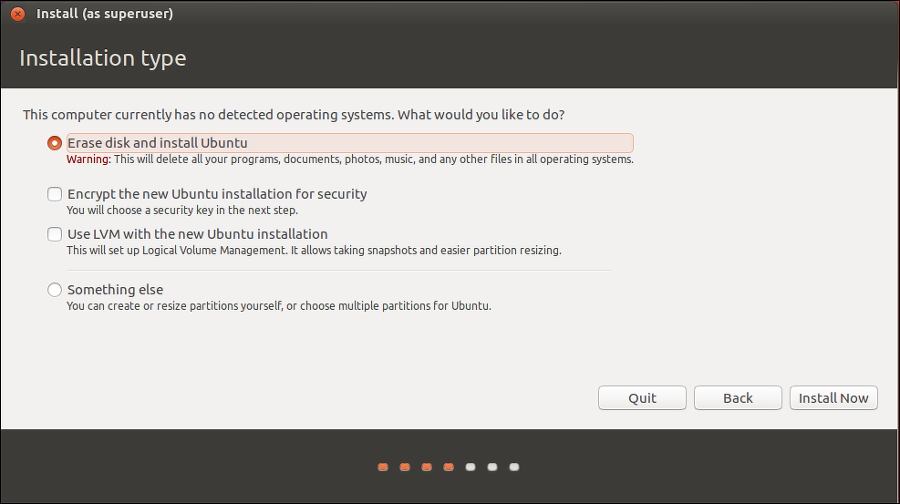
새로 설치하는 것이므로 Erase disk and install ubuntu를 선택한다.
만일 가상머신이 아닌 기존 PC에 설치하는 것이라면, 해당 항목설정이 필요하다.
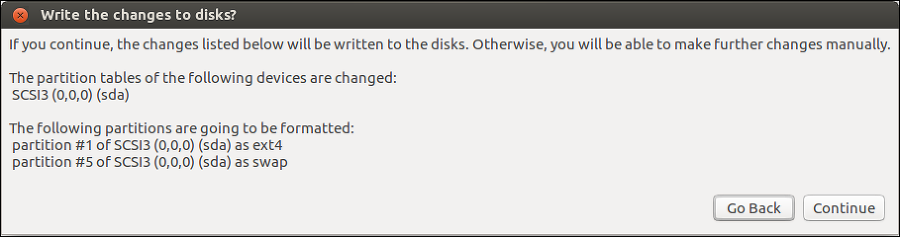
파티션이 어떻게 설치될 것인지 경고성으로 안내해준다. 확인 후 Continue 버튼을 클릭하여 진행한다.
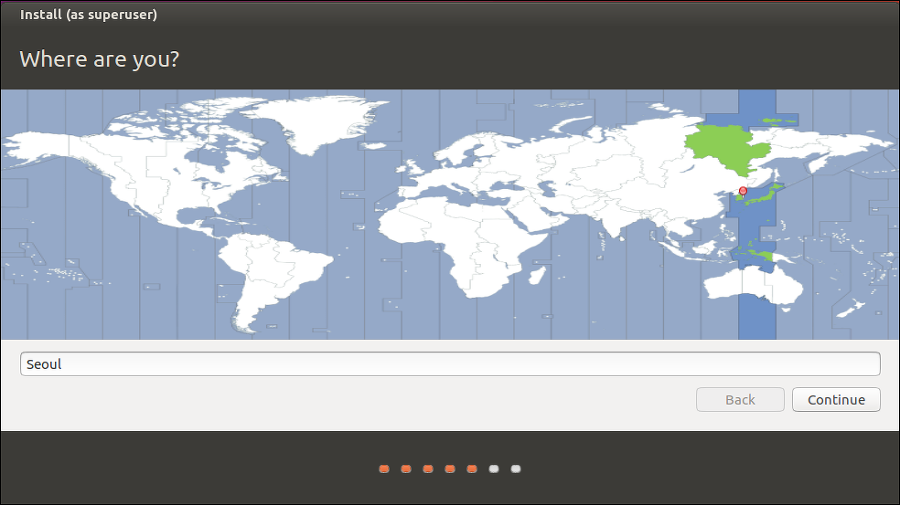
시간/날짜 표시를 위해 원하는 지역(지도를 클릭하여 설정 변경)으로 설정 후 Continue 버튼을 클릭하여 진행한다.
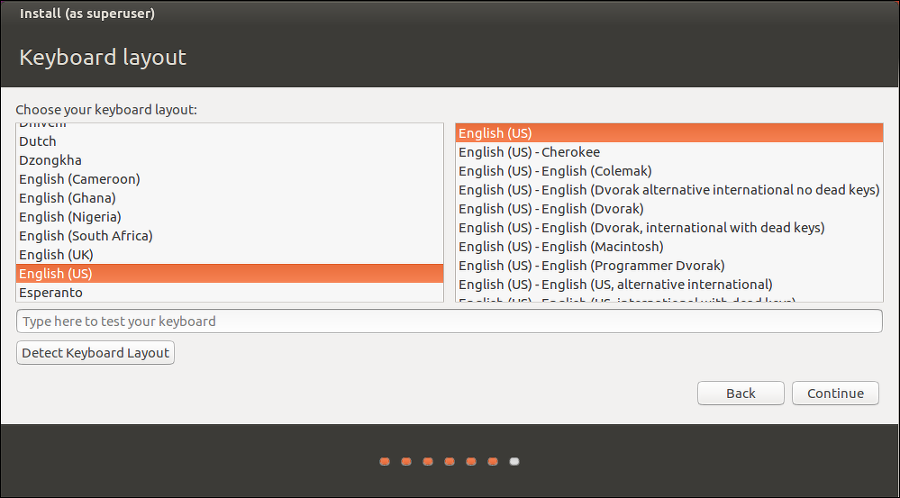
원하는 언어의 키보드 레이아웃을 설정 후 Continue 버튼을 클릭하여 진행한다.
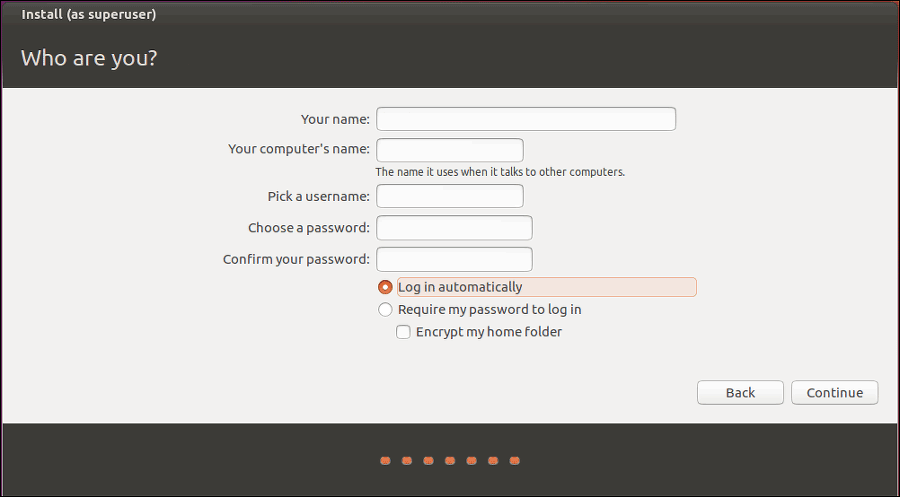
사용자 이름과 패스워드 등을 계정을 설정 후 Continue를 눌러 진행한다. 만약 자동로그인을 원한다면 Log in automatically를 선택하면 된다.
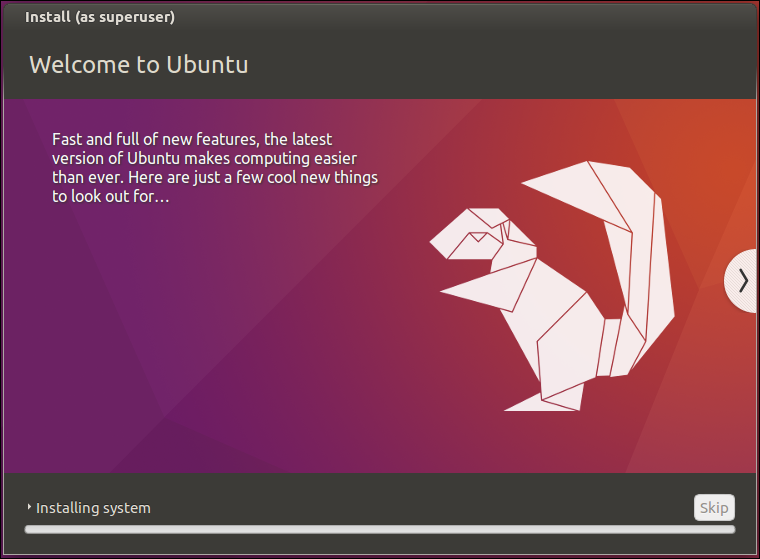
설치가 진행된다.
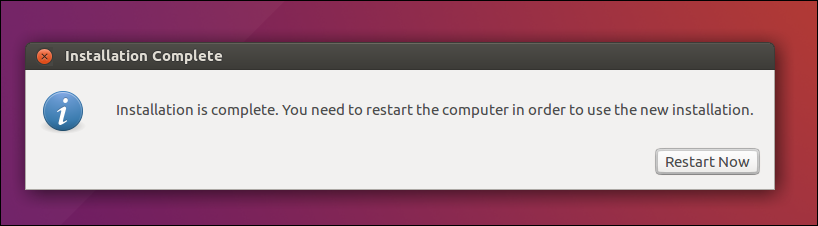
설치가 완료되면 위와 같은 메시지와 함께 Restart를 하라고 팝업을 띄워준다. Restart Now 버튼을 클릭하면 설치가 완료되고 재부팅이 시작된다.
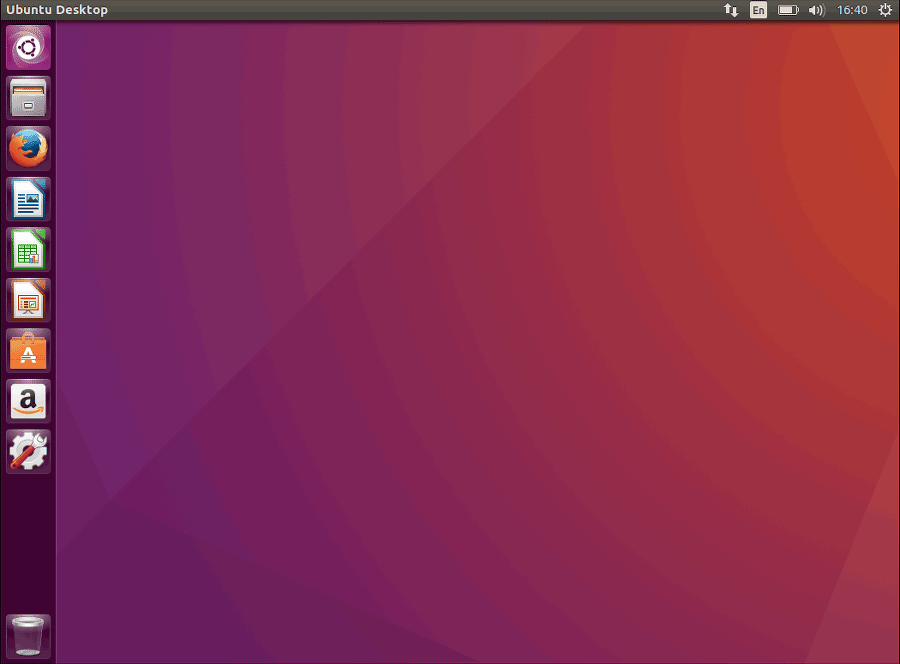
별다른 에러없이 위 화면이 나왔다면, 성공적으로 우분투 설치가 완료된 것이다.