Chrome 개발자도구 콘솔 명령어
브라우저별 개발자 도구가 계속 발전하고 있어서 웹 개발과 디버깅 시간이 많이 단축되었다.
개발자 도구에 많은 기능 중 유용한 콘솔 API만 몇가지 정리한다.
크롬 개발자 도구 콘솔 팁
1.콘솔에서 selecter 사용이 가능하다.
1 | // $('tagName'), $('.class'), $('#id') |
2.콘솔에서 document.body.contentEditable=true 를 입력하면 해당영역이 에디터로 변하면서 모든 DOM element 수정이 가능하다.
3.DOM element에 걸린 이벤트 리스너 가져오기
1 | getEventListeners($('selector')); |
4.이벤트 모니터링
팁) DOM 트리에 특정 element에서 발생하는 이벤트를 추적하는 방법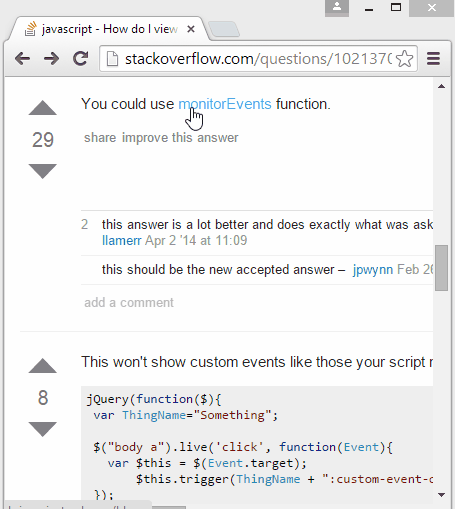
http://stackoverflow.com/questions/10213703/how-do-i-view-events-fired-on-an-element-in-chrome-devtools/15923770#15923770
1 | monitorEvents($('selector')); #이벤트 전부 모니터링 |
5.실행시간 체크
1 | console.time('timer'); #시작 |
6.배열/오브젝트 변수값을 테이블 형태로 보기
1 | var myArray = [{a:1,b:2,c:3},{a:1,b:2,c:3,d:4},{k:11,f:22},{a:1,b:2,c:3}] |
7.특정 DOM element inspect (개발자 도구의 Elements 탭으로 바로 이동)
1 | inpect($('selector')); |
8.디렉토리 형태로 property 보기
1 | dir($('selector')); |
9.직전 결과값 가져오기
1 | $_ #예를 들어 5 + 5 같은 수식을 콘솔에 적으면 결과값은 키보드 위, 아래를 눌러 보아도 값을 사용할 수 없을 때 사용하면 된다. |
10.콘솔 & 메모리 삭제하기
1 | clear(); #단축키 ctrl + L |