Windows 10 에서 샌드박스 설치 및 사용하기
윈도우10 1903 빌드 18305부터 제공되는 가상머신 기능인 샌드박스를 공식으로 지원합니다.
샌드박스는 쉽게 말하면 호스트 시스템과 분리된 독립된 영역에서 가상 윈도우를 실행해주는 앱이라고 생각하면 됩니다.
샌드박스는 호스트 OS에 영향을 주지 않기 때문에 혹시라도 호스트 OS에 피해를 줄 우려가 있는 프로그램을 실행하거나 인터넷을 해야 할 때 사용하면 호스트 시스템을 보호할 수 있습니다.
가상머신 프로그램인 VM웨어나 버추얼박스의 게스트 OS와 비슷하다고 생각하면 됩니다.
샌드박스와 가상머신 프로그램과 다른 점은 가상 머신의 OS들은 종료 후 다시 부팅해서 계속 사용이 가능한데 비해 윈도우10의 샌드박스는 1회용으로 앱을 종료하면 모든 내용이 영구히 사라지게 됩니다.
필요 시스템 사양
- Windows 10 1903 빌드 18305 이상
- Pro 이상 에디션 및 64비트 버전 (홈버전 및 32비트는 제공하지 않음)
- CPU 가상화 지원 (BIOS에서 가상화 기능 사용 설정도 할 것)
- CPU 코어 2개 이상 (4개 이상 권장)
- 4GB 이상의 메모리 용량 (8GB 이상 권장)
- 1GB 이상의 저장 공간 필요 (SSD 권장)
샌드박스를 사용하기 위해서는 사용 중인 컴퓨터가 가상화를 지원해야 합니다.
요즘 컴퓨터는 대부분 가상화를 지원하기 때문에 샌드박스 실행이 안 된다면 메인보드 바이오스 설정에 가상화 옵션이 활성화되어 있는지 확인해 보면 됩니다.
샌드박스는 윈도우10 홈 버전에서는 지원을 하지 않기 때문에 프로나 엔터프라이즈 버전을 사용해야 합니다.
샌드박스 기능은 VMWare 처럼 VT-x 를 지원하는 CPU에서만 사용 가능합니다
현시점에서 VM웨어가 설치된 컴퓨터에 샌드박스를 설치하면 충돌이 난다고 합니다.
다른 가상머신을 사용 중이라면 샌드박스 사용은 더 기다린 후에 해보는 게 좋을 거 같습니다.
윈도우10 샌드박스 설치 및 실행 방법
샌드박스는 기본으로 설치되어 있지 않기 때문에 따로 설치를 해야 사용할 수 있습니다.
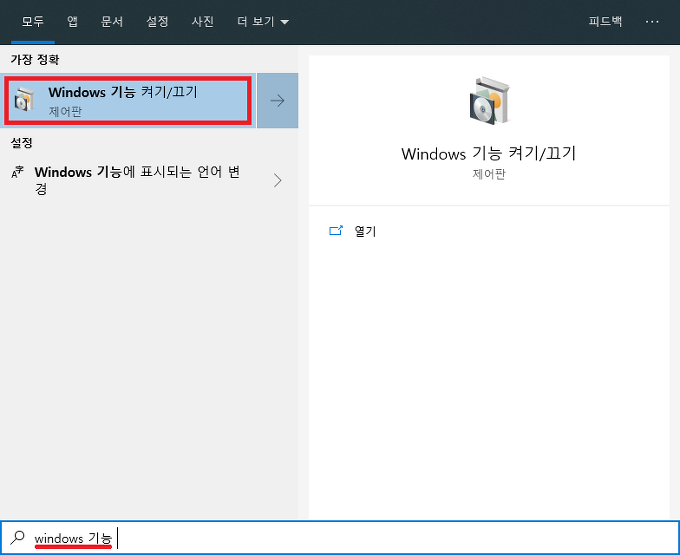
검색에 windows 기능 을 검색해서 Windows 기능 켜기/끄기를 실행합니다.
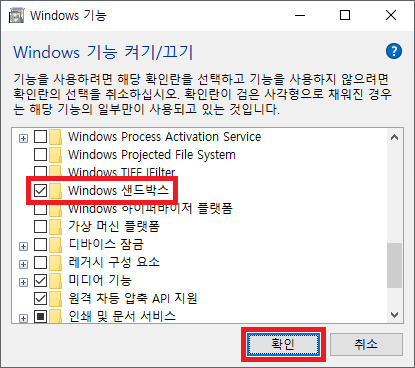
Windows 샌드박스에 체크를 하고 확인을 클릭합니다.
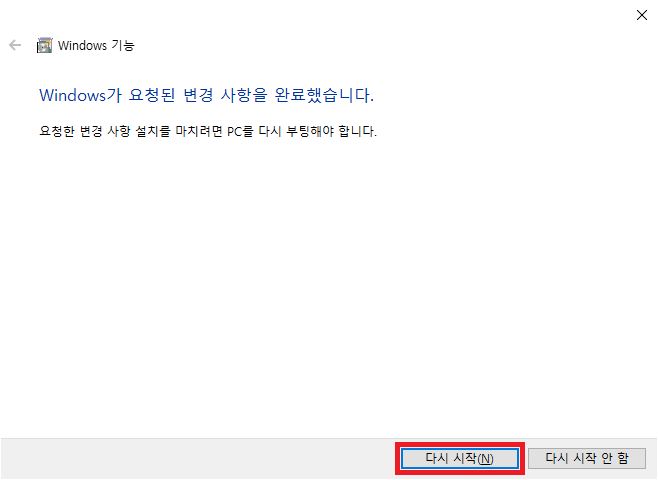
Windows 샌드박스 설치가 진행됩니다.다시 시작을 클릭해서 재부팅을 해주면 설치 완료입니다.
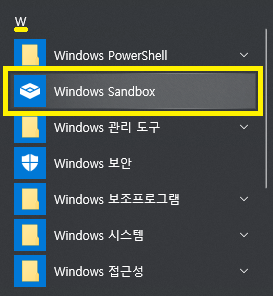
샌드박스를 실행하는 방법은 시작에서 Windows Sandbox를 찾아서 클릭하면 됩니다.
샌드박스 실행
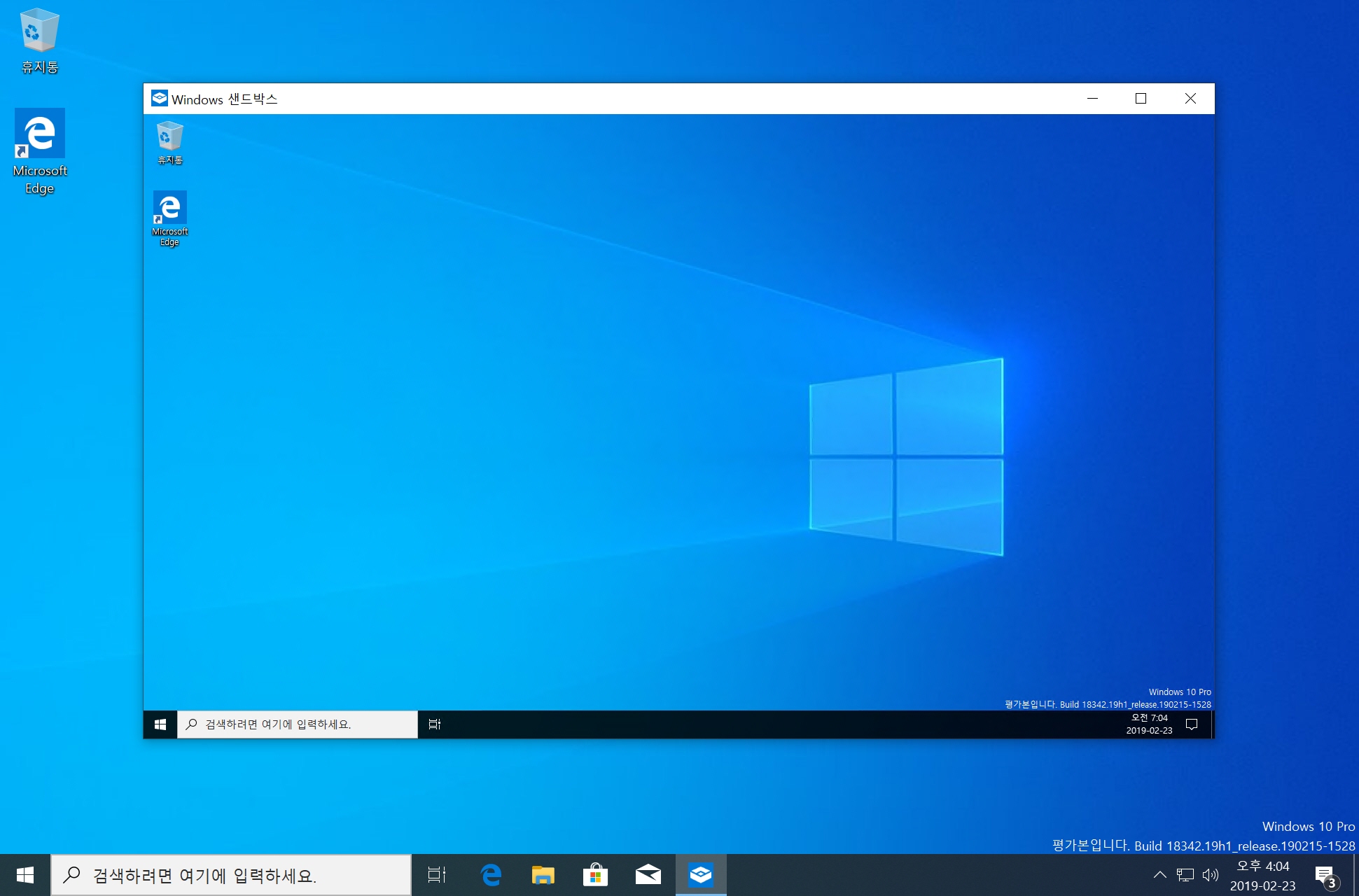
시행하면 윈도우안에 독립된 또 다른 윈도우를 실행 할 수 있습니다.
샌드박스 종료
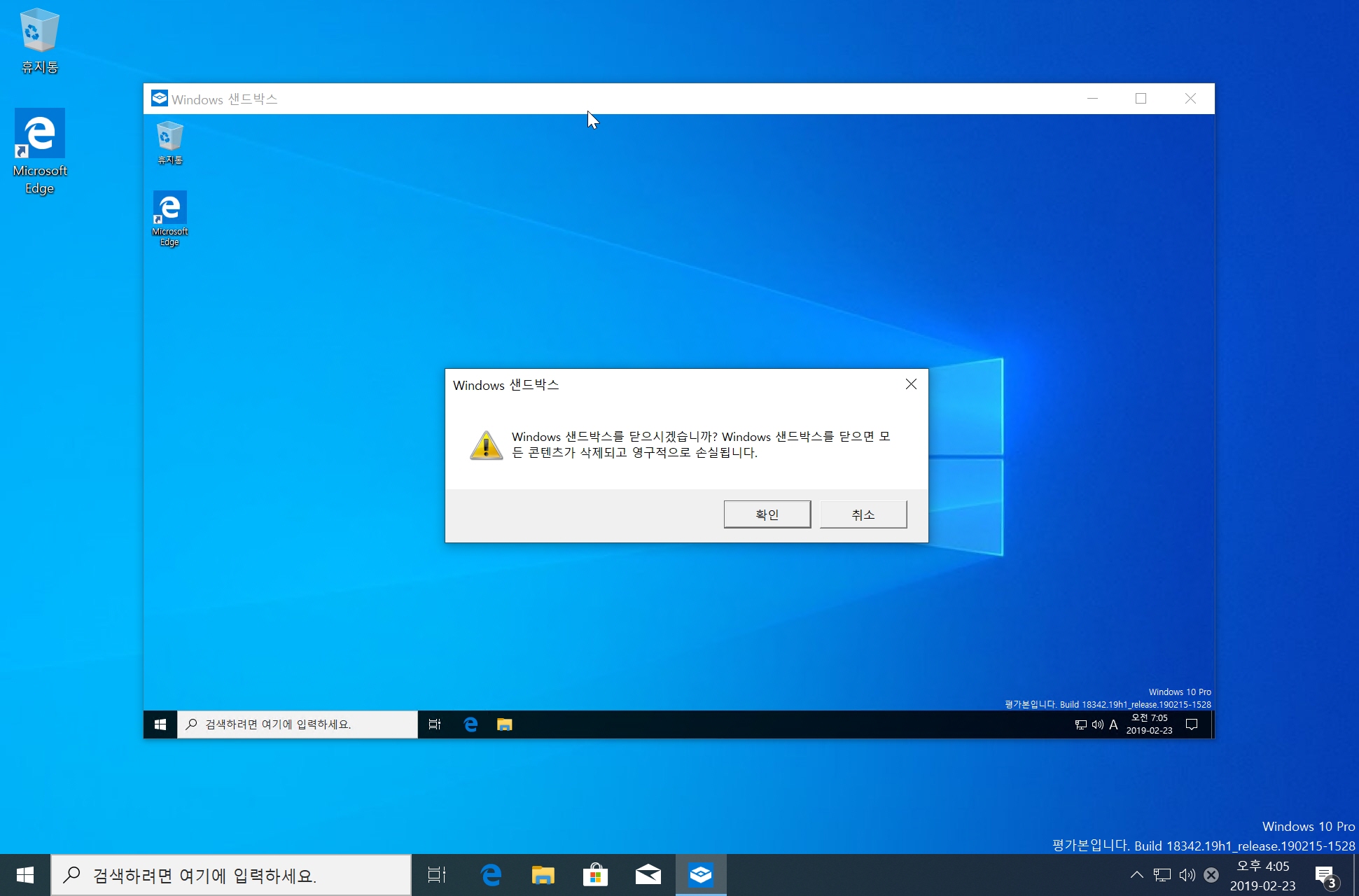
샌드박스 특성상 종료시 작업한 모든것이 사라집니다.
가상머신을 사용 안 하는 경우 샌드박스를 이용하여 바이러스 의심 가는 파일 실행시 또는 설치나 테스트 그리고 위험 사이트 방문 시 활용하면 좋겠습니다.